How to create a Linux VM and access it from Windows desktop on CloudFerro Cloud
Creating a virtual machine in a CloudFerro Cloud cloud allows you to perform computations without having to engage your own infrastructure. In this article you shall create a Linux based virtual machine and access it remotely using PuTTY on Windows.
If you want to access Linux VM from a Linux command line, follow this article instead: How to create a Linux VM and access it from Linux command line on CloudFerro Cloud.
Note
This article only covers the basics of creating a VM - it does not cover topics such as use of NVIDIA hardware or creating a volume during the creation of a VM.
What We Are Going To Cover
Creating a Linux virtual machine in CloudFerro Cloud cloud using command Launch Instance from Horizon Dashboard
You will enter the following data into that window:
Instance name
Instance source (from an operating system image)
Instance flavor (the combination of CPU, memory and storage capacity)
Networks that the newly created VM will use
Then create elements later needed for SSH connection:
Security groups to control access to the machine
A chosen key pair for SSH access to the Linux based VM in the cloud
For external access
Attach a floating IP to the instance so that it can be found on the Internet.
After that, you will connect to a VM using PuTTY:
Convert the public key to the format compatible with PuTTY
Configure PuTTY
Save PuTTY configuration
Connect to a VM
Prerequisites
No. 1 Hosting
You need a CloudFerro Cloud hosting account with Horizon interface https://horizon.cloudferro.com.
No. 2 Basic knowledge of Linux terminal
You should have some experience with Linux command line interface.
No. 3 Windows
You need to have Microsoft Windows 10 or newer installed on your computer.
No. 4 PuTTY installed on your local Windows computer
You should have PuTTY installed on your computer. You can download it from the following website: https://www.chiark.greenend.org.uk/~sgtatham/putty/.
No. 5 SSH key
You need to have an SSH key pair. It consists of a public and private key. You can use your existing pair in this workflow or create a new one. If you do not have one, you have several options, such as:
Generate them directly using the Horizon dashboard: How to create key pair in OpenStack Dashboard on CloudFerro Cloud.
Generate your key pair using the Windows command line. Please check this article: How to Create SSH Key Pair in Windows 10 On CloudFerro Cloud. If you choose that option, make sure that you upload your public key to the Horizon dashboard: How to import SSH public key to OpenStack Horizon on CloudFerro Cloud.
This article contains information about configuring PuTTY using one such key pair.
Options for creation of a Virtual Machine (VM)
Creation of a virtual machine is divided into 11 sections, four of which are mandatory (denoted by an asterisk in the end of the name of the option). In addition to those four (Details, Source, Flavor, and Networks), we shall define Security Groups and Key Pairs. The rest of the options to launch an instance is out of scope of this article.
Note
In OpenStack terminology, a virtual machine is also an instance. Instance is a broader term as not all instances need be virtual machines, it is also possible to use real hardware as an instance.
The window to create a virtual machine is called Launch Instance. You will enter all the data about an instance into that window.
Step 1 Start the Launch Instance window and name the virtual machine
In the Horizon dashboard go to Compute -> Instances and click Launch Instance. You should get the following window:
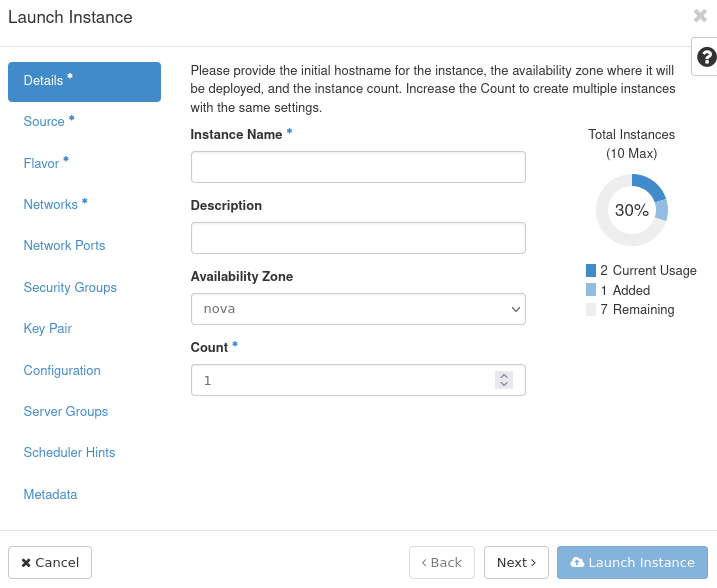
Type the name for your virtual machine in the Instance Name text field.
Click Next or the Source option on the left side menu.
Step 2 Define the source of the virtual machine
The Source window appears:
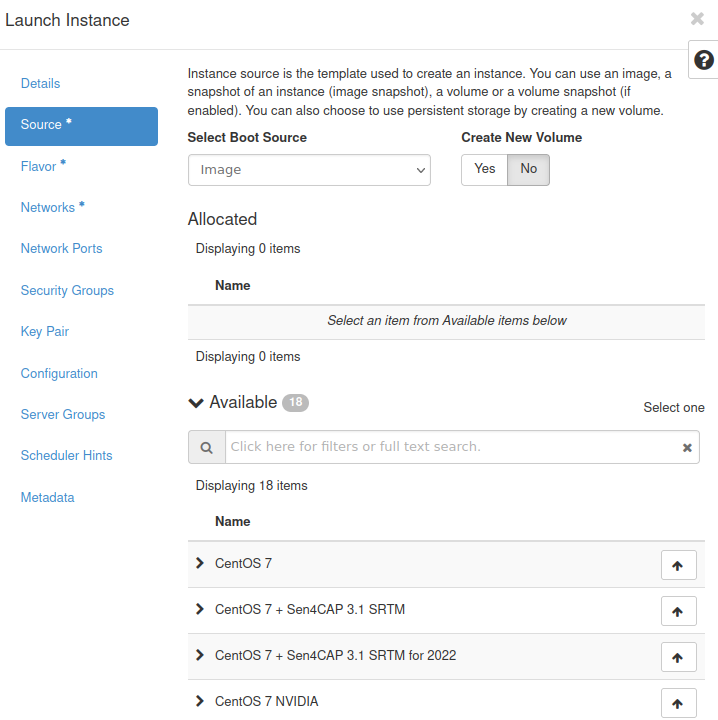
Make sure that from the drop-down menu Select Boot Source option Image is selected.
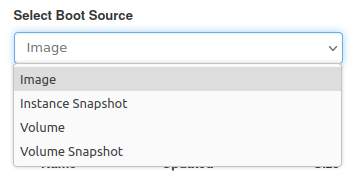
From the Available list choose Linux distribution that suits you best and click ↑ next to it. It should now be visible in the Allocated section:
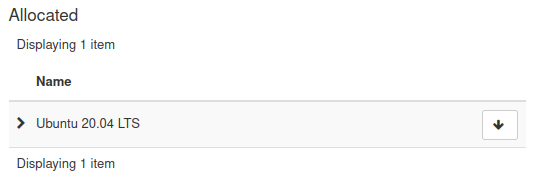
This image shows that a Ubuntu 20.04 LTS was selected; if you, however, chose CentOS 7, that is what would show here instead of Ubuntu 20.04 LTS.
If you change your mind, click ↓ to unselect a source and then choose a different one.
Images which have NVIDIA in their name contain NVIDIA hardware. This article does not cover their use. Therefore, make sure that you choose the image without it.
Also, make sure that in the section Create New Volume option No is selected.
Click Next or click on button Flavor to define the flavor of the instance.
Step 3 Define the flavor of the instance
You should now see the following form:
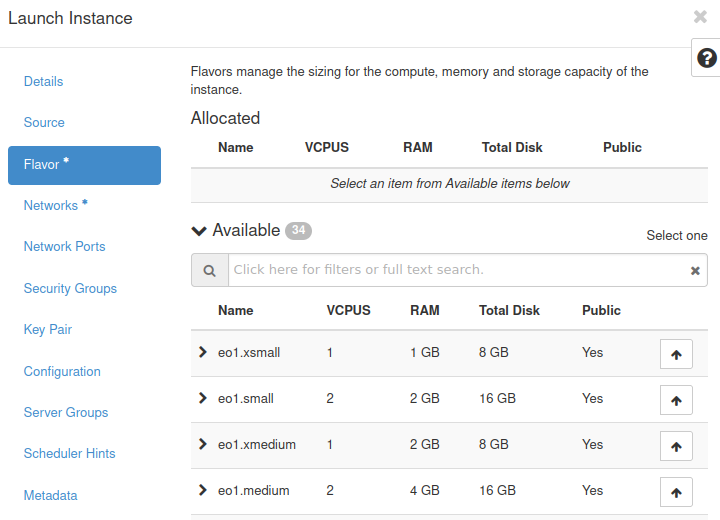
The standard definition of OpenStack flavor is the amount of resources available to the instance - like VCPU, memory and storage capacity.
Choose the one which suits you best and click ↑ next to it.
Warning
Make sure that you do not select one of the below flavors - they contain NVIDIA hardware and this article does not cover their use.
vm.a6000.1
vm.a6000.2
vm.a6000.4
vm.a6000.8
Sometimes, a flavor might be insufficient for source you chose in the previous step. If this is the case, you will see a yellow warning sign next to at least one of the values in the row for that flavor:
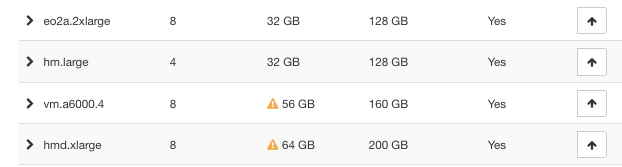
To solve this issue, choose a flavor that supports your chosen source instead. In the image above, vm.a6000.4 is not available but, say, hm.large is.
Another possible cause might be that your quota is too low for creating a VM with your chosen flavor. You can see your quota in the Compute -> Overview section of your Horizon dashboard. If that is the case, you can either:
choose a different flavor or
contact the CloudFerro Cloud Support to request quota increase - Helpdesk and Support.
Click Next or click Networks to define networks.
Step 4 Define networks for the virtual machine
You should now see a window to choose one or several networks that you want your VM to work with:
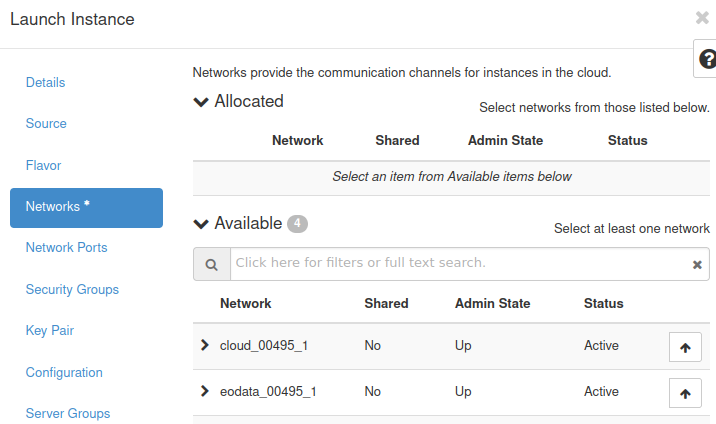
Here you can select networks that will be attached to your virtual machine. They control the way your machine is connected to the Internet, to the other machines and to other resources as well.
By default, you should have access to the network whose name starts with cloud_. It
connects your machines together and
has access to the external network, which gives the instance access to the Internet.
Other networks may be present in the system.
These were the obligatory options. Since you want to access the instance through an SSH connection, you will need to define Security Groups and Key Pair.
Step 5 Define security groups for VM
Security groups control network traffic to and from your virtual machine.
Click Security Groups. You should see the following form:
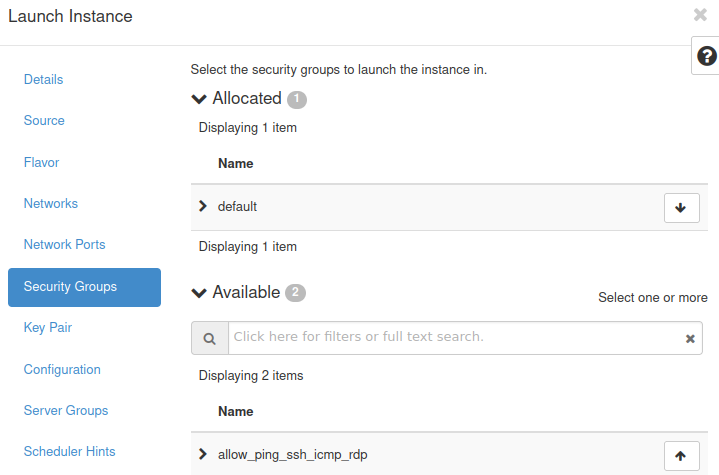
By default, you have access to two groups:
default which blocks all incoming traffic and allows all outgoing traffic
allow_ping_ssh_icmp_rdp which allows incoming Ping, SSH, ICMP and RDP connections
Enable both of these rules. One of the open ports in allow_ping_ssh_icmp_rdp is 22, which is a prerequisite for SSH access.
Step 6 Create a key pair for SSH access
To use SSH to connect your local Linux computer to the cloud Linux “computer”, you will need to provide one public and one secret key. (Keys are random strings, usually hundreds of characters long.)
Click Key Pair. You should now see the following window:
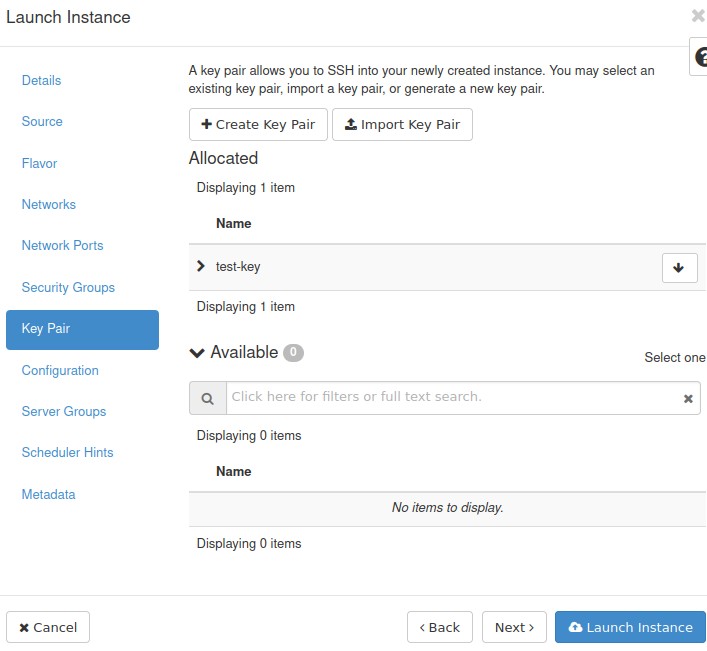
In the image above, the key is called test-key. There are three ways to enter the keys into this window:
using option Create Key Pair – create it on the spot,
using option Import Key Pair – take the keys you already have and upload them to the cloud,
using one of the key pairs that were already existing within OpenStack cloud.
If you haven’t created your key pair yet, please follow Prerequisite No. 5.
Anyways, make sure that your uploaded key is in the Allocated section.
Step 7 Create the instance
Once you have set everything up, click Launch Instance.
Your instance should now be in the Instances list. Initially, the instance will be in a state of “Spawning” as in this image:
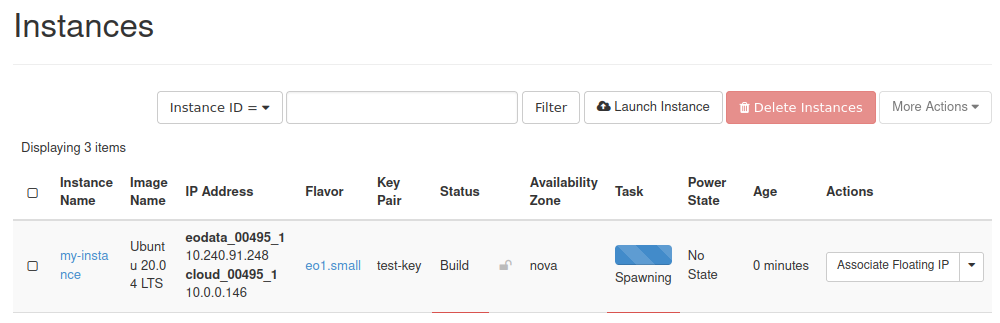
Spawning is the process of preparing the instance.
Wait up to a few minutes until your instance has finished spawning. The next state is Running label in the Power State column:
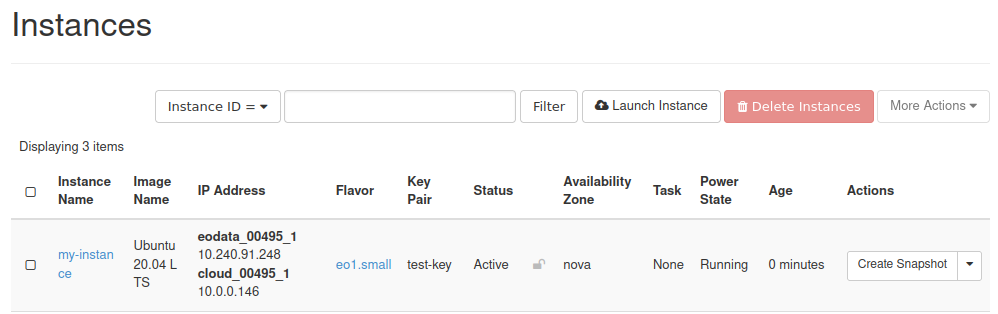
It means that the instance is ready to use.
In Step 4 you have attached a network with the name that starts with cloud_. It allows the instance to send and receive data from other instances in the cloud and the Internet but does not automatically provide a static IP address. Such address is important if you want to host a website or access the instance via the SSH protocol.
Just like on the above screenshot, under header IP Address, you will see network addresses which both start with 10.. It means that they are local network addresses. If you want to access your instance remotely, it must have a static IP address. The way to add it is to attach a so-called floating IP address to the instance.
Step 8 Attach a Floating IP to the instance
Here is how to create and attach a floating IP to your instance: How to Add or Remove Floating IP’s to your VM on CloudFerro Cloud.
Once you have added the floating IP, you will see it in the Horizon dashboard under header IP Address - just like in the last image from that article:
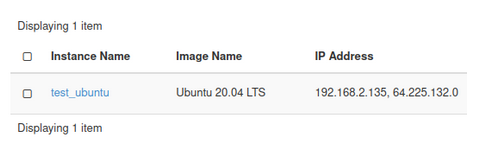
The floating IP address in that article is 64.225.132.0. Your address will vary.
Step 9 Convert your SSH key
If you followed Prequisite No. 5, you should have an SSH key pair on your local computer - public and private.
In order to connect to a virtual machine using PuTTY, you must first convert your private key to the PuTTY format.
If you didn’t install PuTTY yet, please follow Prerequisite No. 4. You should have the following section in your Start menu:
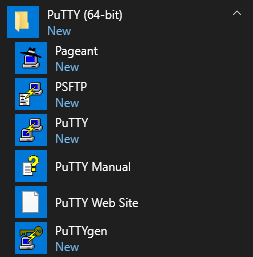
Choose PuTTYgen. You should get the following window:
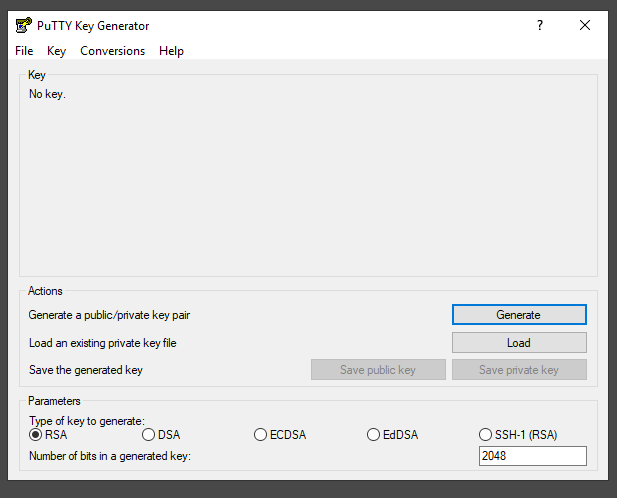
Click Load. A file sector should appear:
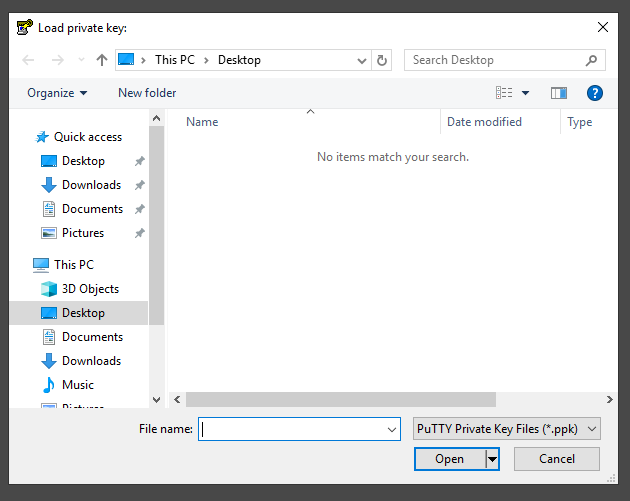
In the lower section of the window there should be a drop-down menu with the option PuTTY Private Key Files already selected. Click it and choose All Files (*.*) instead:
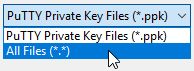
Find your downloaded private key and click Open.
A following message should appear:
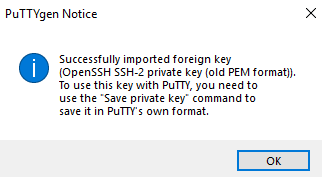
Click OK. You should return to the previous window (PuTTY Key Generator). Click Save private key. You should get the following question:
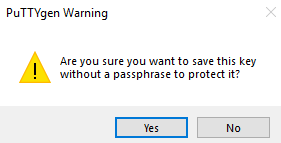
Click Yes.
In the next window Save private key as: choose the location in which you wish to place your private key. Choose a name for your file and press Save.
Close the PuTTY Key Generator window. Your saved file should like like this:
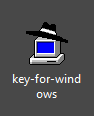
Of course, your file will probably have a different name than the one on the screenshot above.
Step 10 Configure PuTTY
Run PuTTY from your Start menu. The following window should appear:
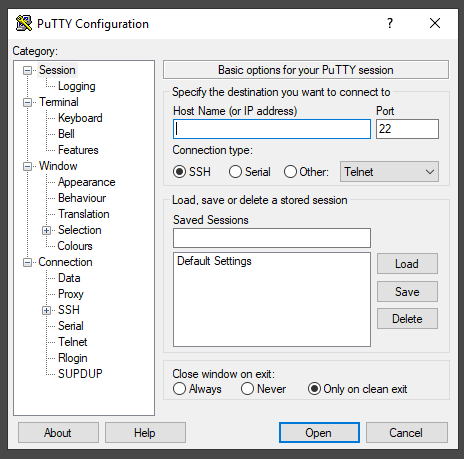
In the text field Host Name (or IP address) type the floating IP of your virtual machine - in this example it is 64.225.133.247:
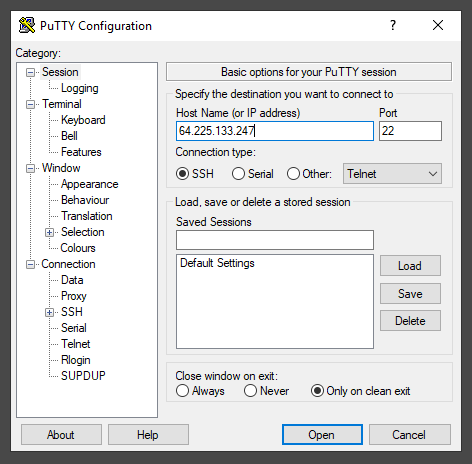
In the Category section (in the left part of the window) go to Connection -> SSH -> Auth -> Credentials to authenticate with. You should get the following form:
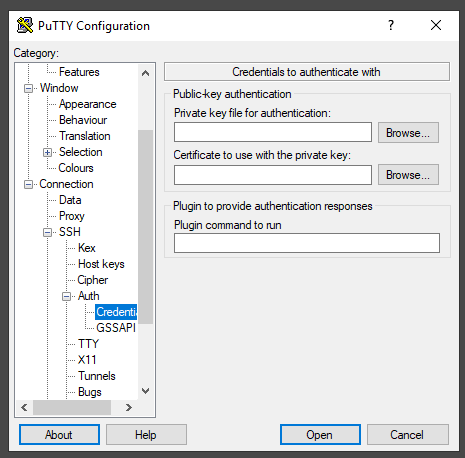
Click Browse… next to the text field Private key file for authentictation.
Choose your converted private key.
The location of your key should appear in the Private key file for authentication text box:
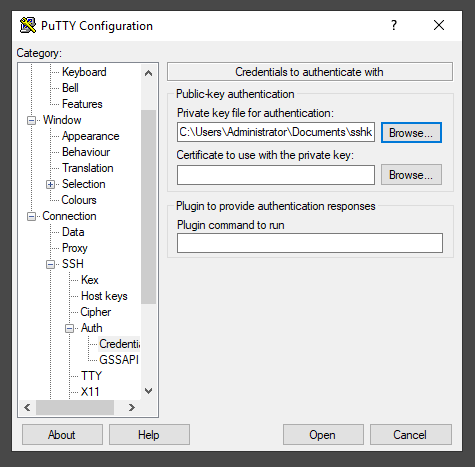
Step 11 Save the session settings
To save these settings for future use, return to the Session category in which you typed the floating IP of your virtual machine. Choose the name of your session and type it in the text field found in the Load, save or delete a stored session:
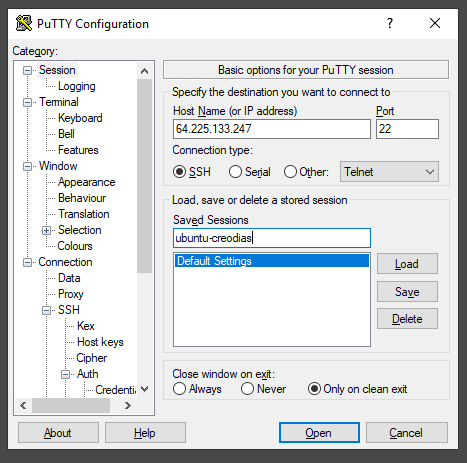
Click Save. Your saved session should appear on the list:
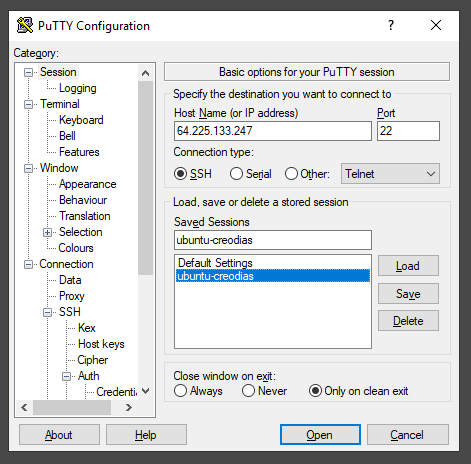
Step 12 Connect to your virtual machine
To connect to your virtual machine, click Open. If you are connecting to that machine for the first time, you should receive the following alert:
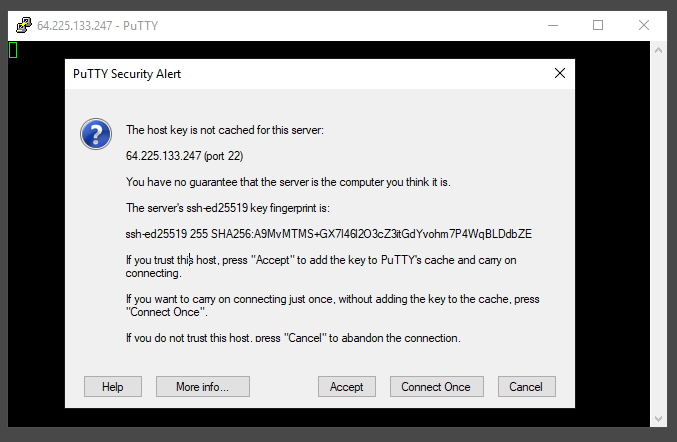
Click Accept.
You will be asked for your username:
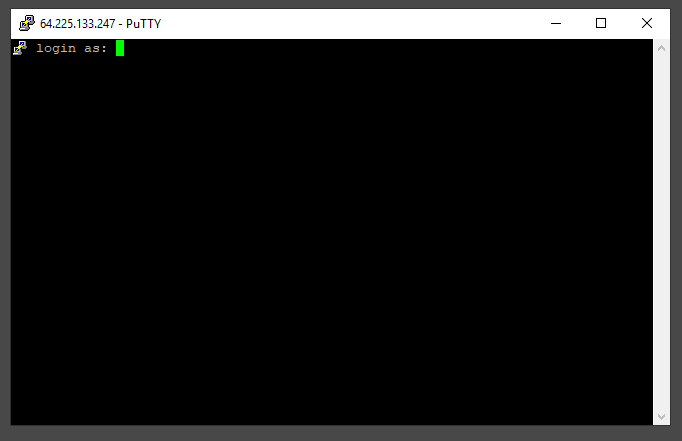
Type eouser and press Enter.
Note
User eouser is the predefined Linux user name on default images on CloudFerro Cloud hosting.
You should now be connected to your virtual machine and be able to execute commands:
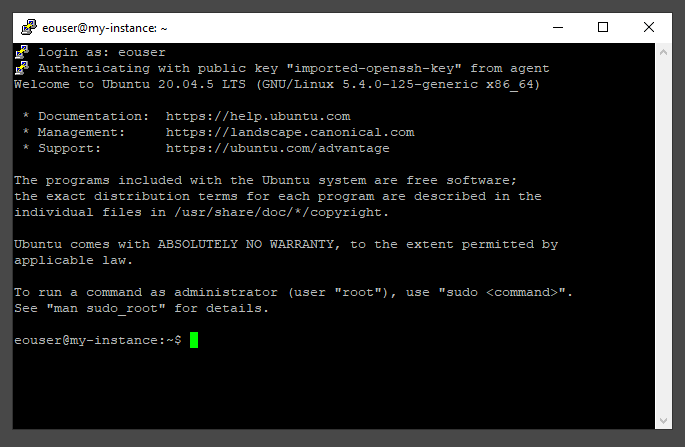
Using your saved PuTTY session to simplify login
In order to use your saved session, open PuTTY. In the Load, save or delete a stored session, click the name of your saved session from the list and click Load.
All your settings, including the floating IP of your VM should now be provided:
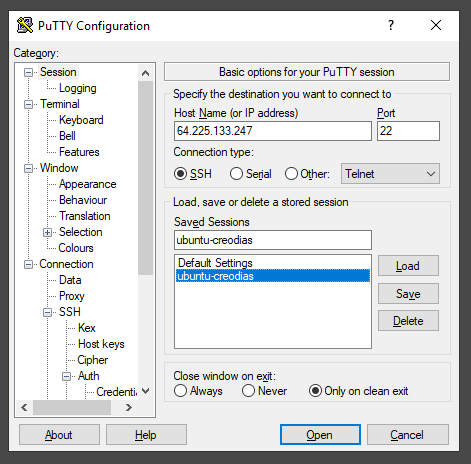
You can now start your session as explained in Step 12 above.
What To Do Next
CloudFerro Cloud cloud can be used for general hosting needs, such as
installing LAMP servers,
installing and using WordPress servers,
email servers,
Kubernetes and SLURM clusters and so on.
To create a cluster of instances, see the series of articles on Kubernetes:
How to Create a Kubernetes Cluster Using CloudFerro Cloud OpenStack Magnum.
If you find yourself unable to connect to your virtual machine using SSH, you can use the web console for troubleshooting and other purposes. Here’s how to do it:
How to access the VM from OpenStack console on CloudFerro Cloud
If you don’t want the storage of your instance to be deleted while the VM is removed, you can choose to use a volume during instance creation. Please see the following articles:
VM created with option Create New Volume No on CloudFerro Cloud
VM created with option Create New Volume Yes on CloudFerro Cloud.
You can’t apply the SSH keys uploaded to the Horizon dashboard directly to a VM after its creation. The following article presents a walkaround to this problem:
How to add SSH key from Horizon web console on CloudFerro Cloud.
If you find that the storage of your VM is insufficient for your needs, you can attach the volume to it after its creation. The following articles contain appropriate instructions: How to attach a volume to VM less than 2TB on Linux on CloudFerro Cloud and How to attach a volume to VM more than 2TB on Linux on CloudFerro Cloud.