How to Use GUI in Linux VM on CloudFerro Cloud and access it From Local Linux Computer
In this article you will learn how to use GUI (graphical user interface) on a Linux virtual machine running on CloudFerro Cloud cloud.
For this purpose, you will install and use X2Go on your local Linux computer.
This article covers the installation of two desktop environments: MATE and XFCE. Choose the one that suits you best.
What We Are Going To Cover
Installing X2Go client
Installing X2Go server and desktop environment (MATE or XFCE)
Connecting to your virtual machine using X2Go client
Basic troubleshooting
Prerequisites
No. 1 Account
You need a CloudFerro Cloud hosting account with access to the Horizon interface: https://horizon.cloudferro.com.
No. 2 Linux installed on your local computer
You need to have a local computer with Linux installed. This article was written for such computers running Ubuntu Desktop 22.04. If you are running a different Linux distribution, adjust the instructions from this article accordingly.
No. 3 Linux virtual machine
You need a Linux virtual machine running on CloudFerro Cloud cloud. You need to able to access it via SSH. The following article explains how to create one such virtual machine:
How to create a Linux VM and access it from Linux command line on CloudFerro Cloud
This article was written for virtual machines using a default Ubuntu 20.04 image on cloud. Adjust the instructions from this article accordingly if your virtual machine has a different Linux distribution.
Step 1: Install X2Go client
Open the terminal on your local Linux computer and update your packages by executing the following command:
sudo apt update && sudo apt upgrade
Now, install the x2goclient package:
sudo apt install x2goclient
Step 2: Install the desktop environment on your VM
Method 1: Installing MATE
Connect to your VM using SSH. Update your packages there:
sudo apt update && sudo apt upgrade
Now, install the MATE desktop environment and X2Go server:
sudo apt install x2goserver ubuntu-mate-desktop mate-applet-brisk-menu
You can add other packages to that command as needed.
During the installation you will be asked to choose the keyboard layout. Choose the one that suits you best using the arrow keys and Enter.
Once the installation is completed, reboot your VM by executing the following command:
sudo reboot
Method 2: Installing XFCE
Connect to your VM using SSH. Update your packages there:
sudo apt update && sudo apt upgrade
Now, install the XFCE desktop environment, the terminal emulator and X2Go server:
sudo apt install x2goserver xfce4 xfce4-terminal
You can add other packages to that command as needed.
During the installation you will be asked to choose the keyboard layout. Choose the one that suits you best using the arrow keys and Enter.
Once the installation is completed, reboot your VM by executing the following command:
sudo reboot
Step 3: Connect to your VM using X2Go
Open X2Go on your local Linux computer. If you haven’t configured any session yet, you should get the window used for creating one:
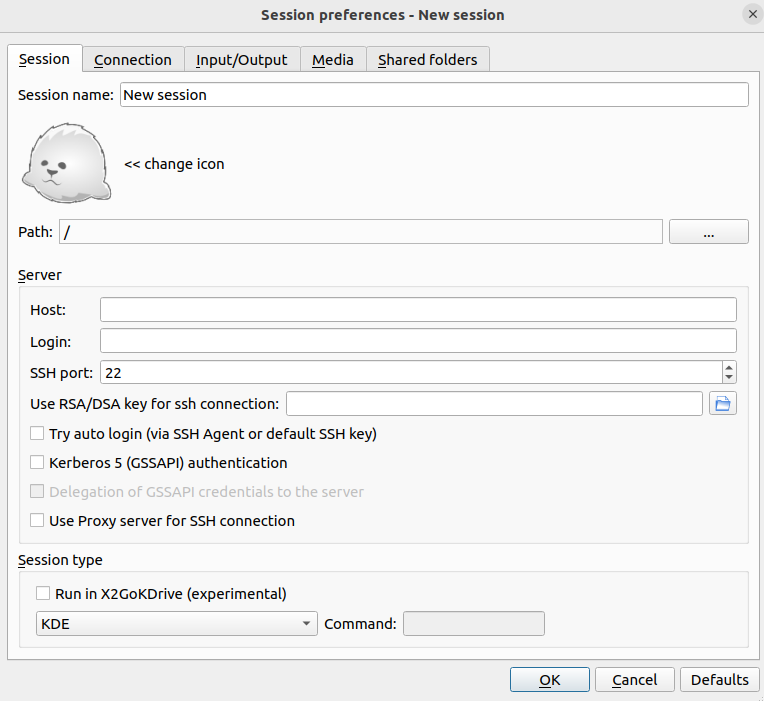
If you didn’t get such window, click the New session button on the X2Go toolbar.
Enter the name of your choice for your session in the Session name: text box. In this example, the name cloud-session will be used.
In the text box Host: enter the floating IP of your VM.
In the Login: button enter eouser.
Click the folder icon next to the Use RSA/DSA key for sh connection: text field. A file selector should appear. Choose the SSH private file you use for connecting to your VM via SSH.
From the drop-down menu in the Session type section choose the desktop environment you installed, for example MATE or XFCE.
In the Input/Output tab choose the screen resolution that suits you best in the Display section. Here you can also choose whether you wish to share clipboard with the remote VM in the Clipboard mode section.
Click OK. The window should close.
The session you created should now be visible in the X2Go client:
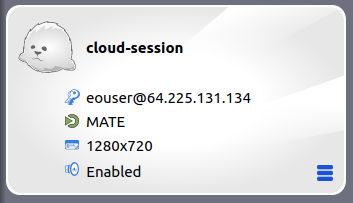
Click the name of your session to connect to your VM. Wait up to a minute until your connection is established. You should now see your desktop environment.
If you chose MATE, it should look like this:
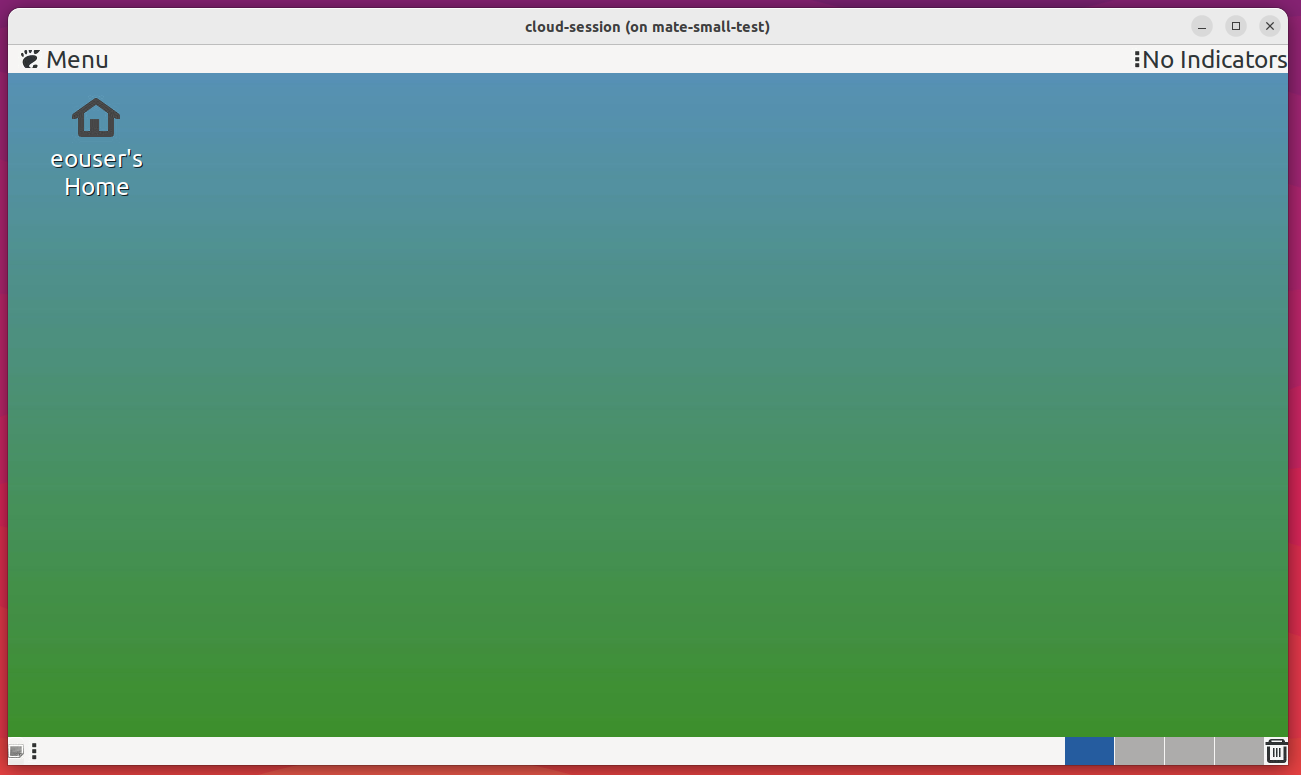
If you, however, chose XFCE, it should look like this:
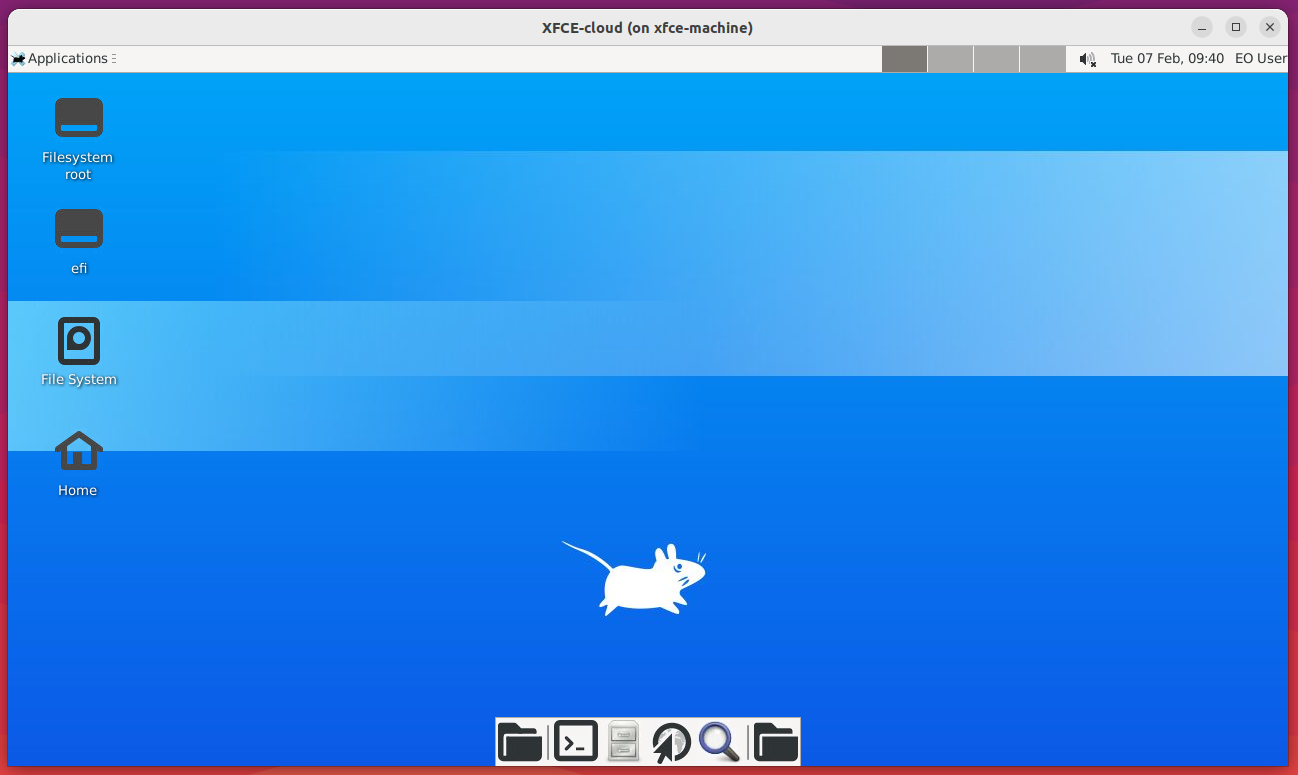
Troubleshooting - Using the terminal emulator on XFCE
If the button Terminal Emulator on your taskbar does not launch your terminal, click the Applications menu in the upper left corner of the screen:

Choose Settings -> Preferred Applications:
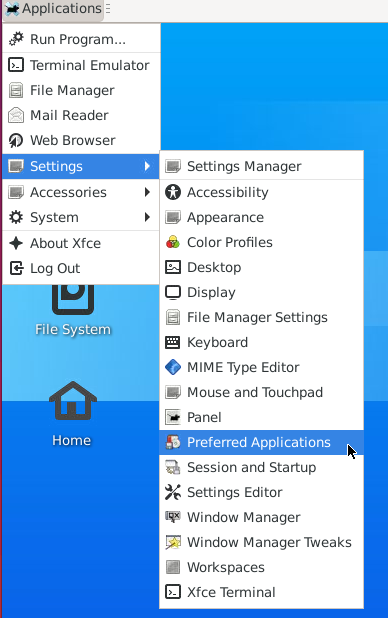
You should get the following window:
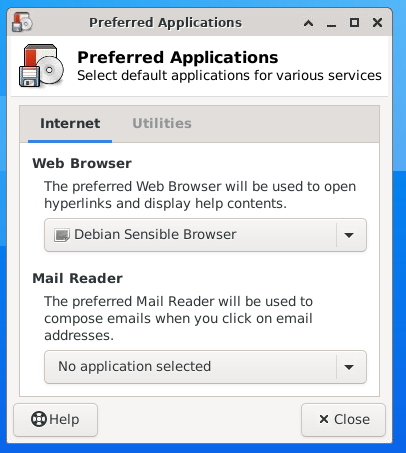
Open the tab Utilities. The window should now look like this:
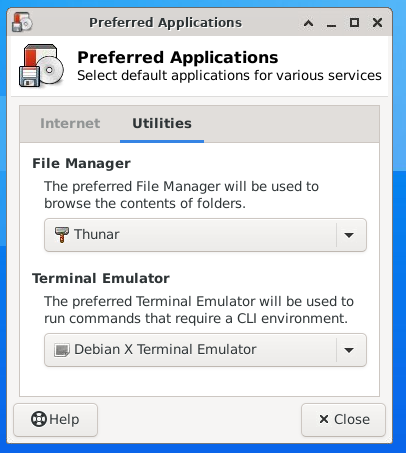
From the drop-down menu in the Terminal Emulator section choose Xfce Terminal.
Click Close.
The button should now launch the terminal emulator correctly.
Troubleshooting - Keyboard layout
If you discover that the system does not use the keyboard layout you chose during the installation of the desktop environment, you will need to set it manually. The process differs depending on the desktop environment you chose.
MATE
Click the Menu in the upper left corner of the screen:
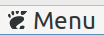
From the Preferences section choose Keyboard:
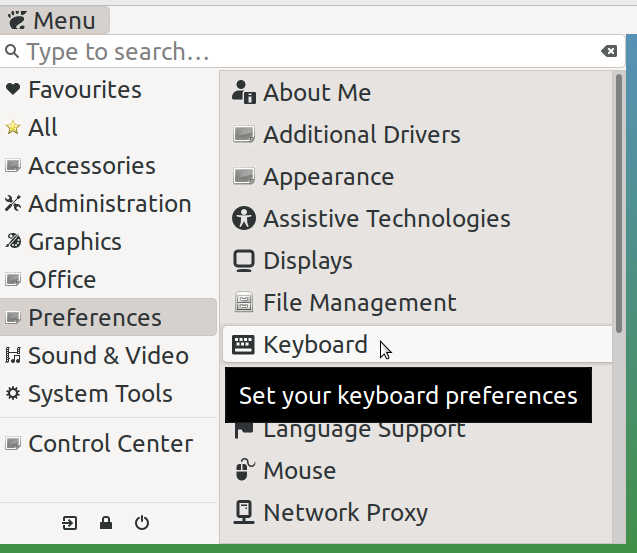
You should get the following window:
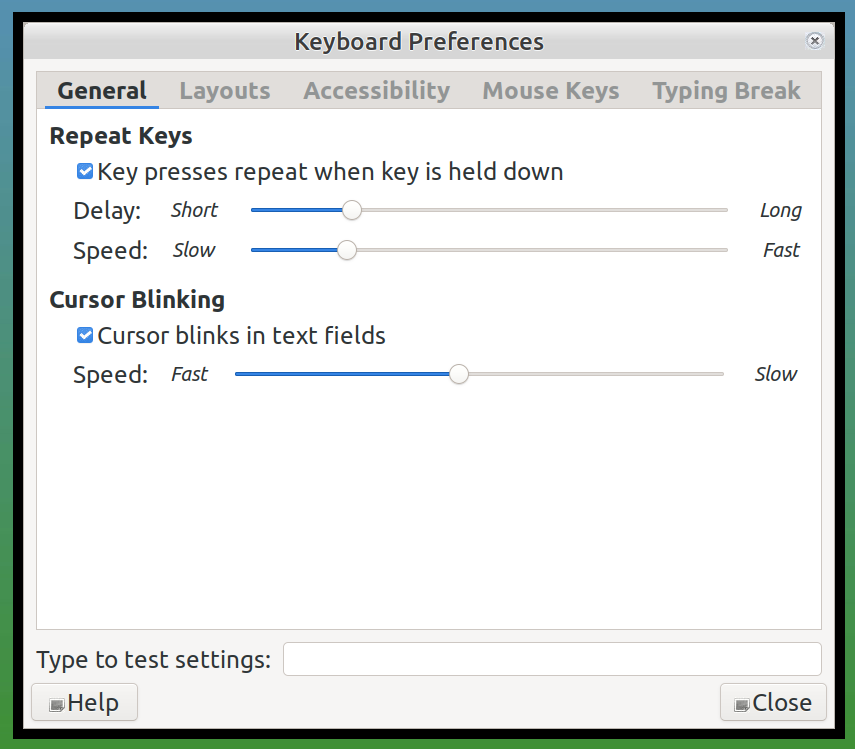
Navigate to the Layouts tab:
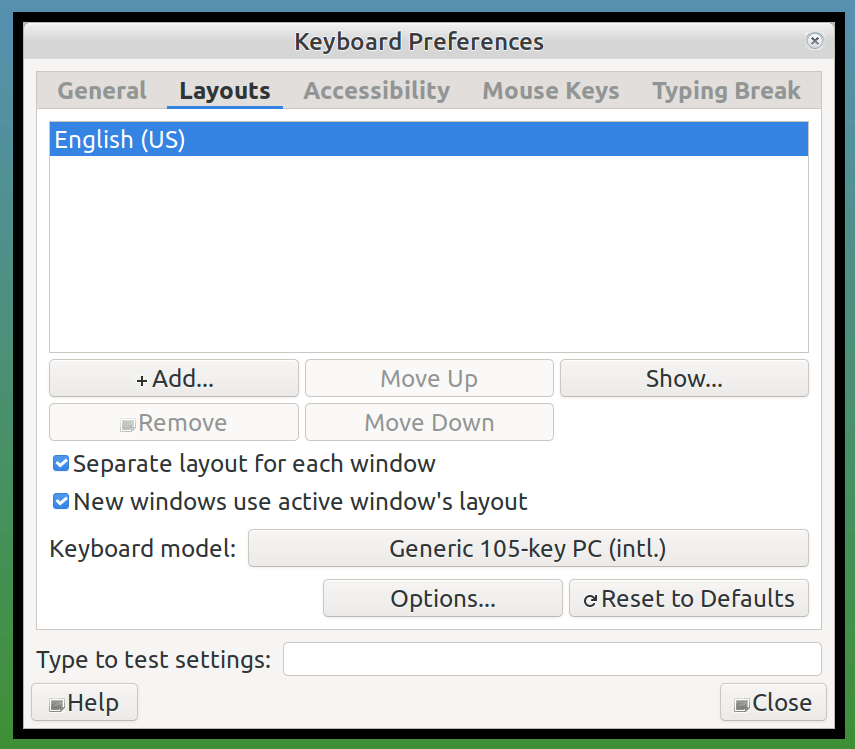
Here, you can add or remove keyboard layouts depending on your needs.
XFCE
From the Applications menu in the upper left corner of the screen choose Settings -> Keyboard. You should get the following window:
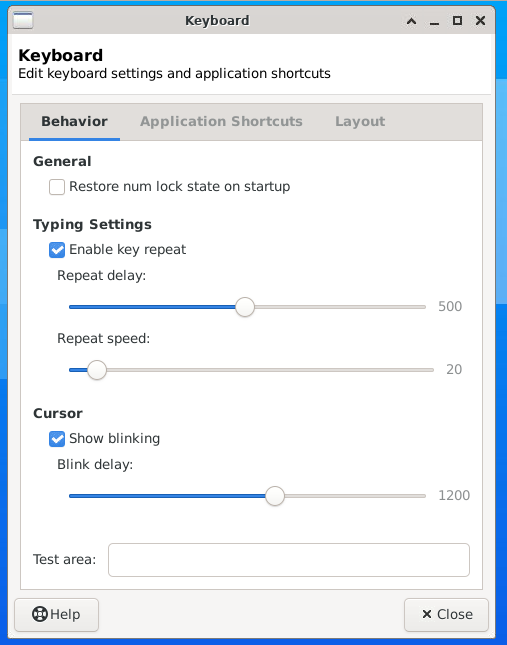
Go to the Layout tab:
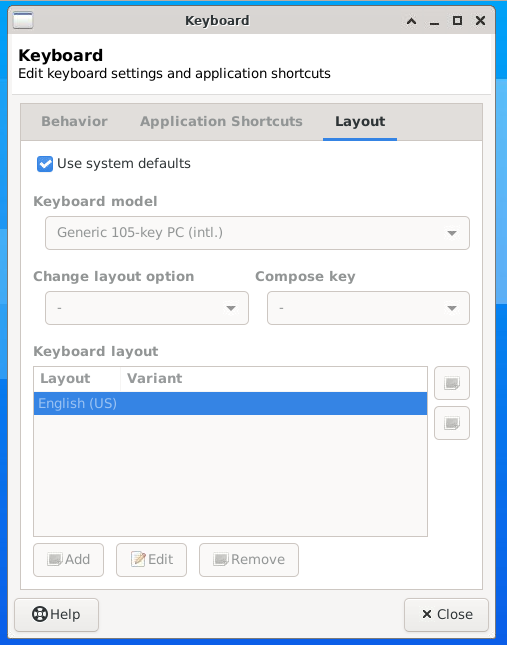
Unselect the Use system defaults check box. You can now add or remove the keyboard layouts depending on your needs.